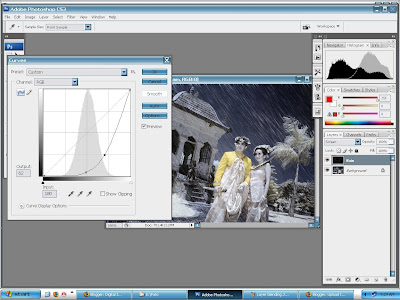2. Add the layer mask to the image of the cheek by click "add layer mask" that was under the layer palette. Then should not activate eyes icon in the layer background to facilitate in masking cheek layer. Use Brush tool to do masking, saw the image below :

3. Click layer >> layer style >> Bevel an emboss, than change the setting of layer style with
Style = Inner Bevel
Dept = 300 %
Size = 2 px
Soften = 2 px
And last click "OK"
Saw the image below :

4. Masking to outskirts of the cheek , until getting the image like below:

5. Activated came back eyes icon in the layer background then used Sponge tool in the cheek layer in order to be seen like blood and be coloured rather reddish. Finally used brush tool for coloured the cheek from the layer background so that visible like the bruis.

Congratulations tried!!